2021. 11. 25. 23:34ㆍIT 이야기-애플

안녕하세요 21세기이야기꾼입니다.
오늘은 맥을 사면 기본으로 깔려있는 영상편집 프로그램인 iMovie와 프레젠테이션용 어플인 Keynote를 활용하여
연습을 해봤습니다.
1. iMovie는 직관적이다. 하지만 제공되는 것들만 사용할 수 있다.
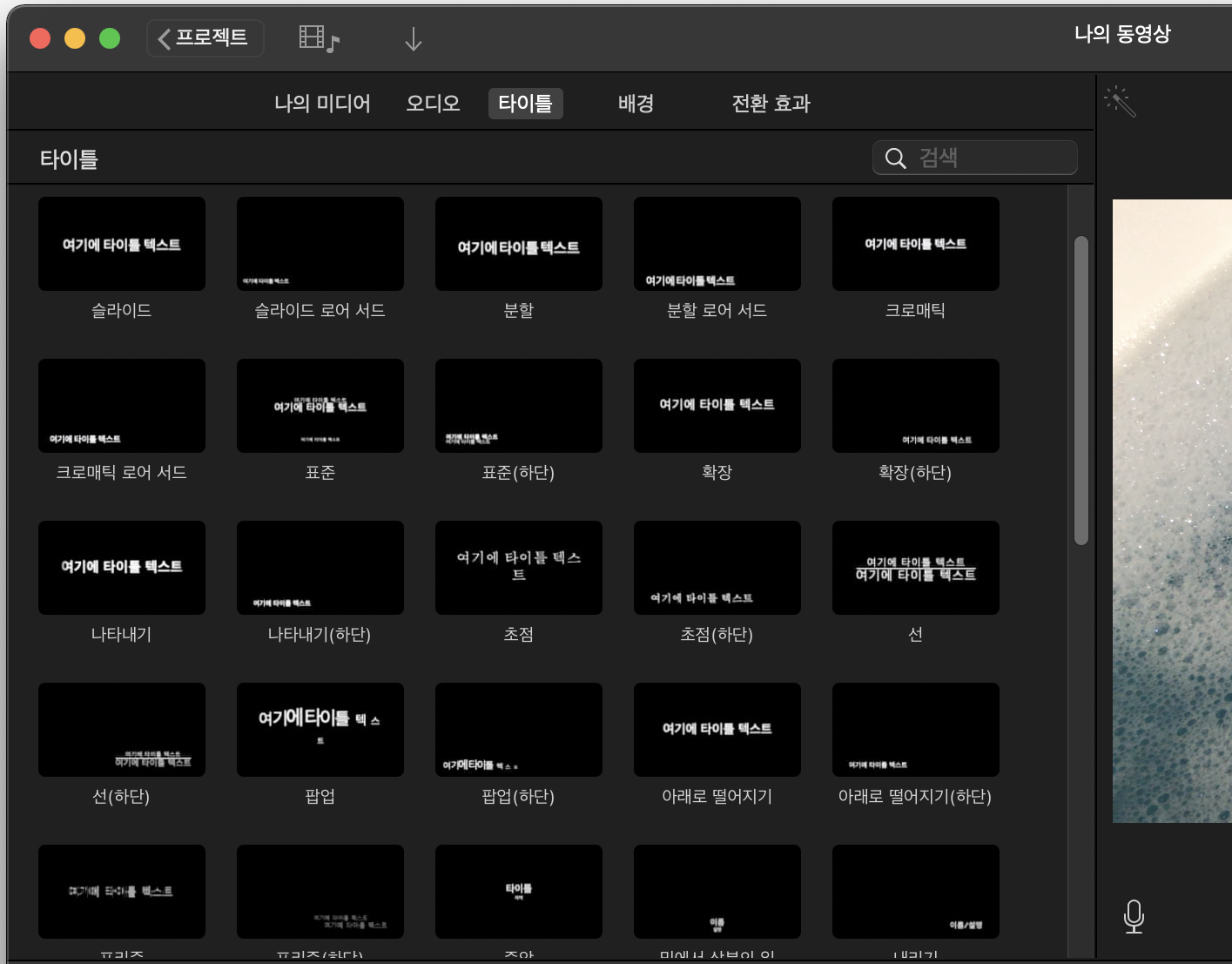
iMovie는 저처럼 영상편집을 막 입문한 사람들에게는 직관적이어서 익히기 쉽다는 장점이 있습니다(무료인 것도 장점이죠)
하지만 자막 관련해서 이야기하게 되면 약간 달라지는데요
자막 관련 여러 템플릿이 있지만 문제는 그 템플릿을 사용하여 자막을 만들 경우
자막의 위치를 바꿀 수 없다는 단점이 있습니다.
그래서 Youtube를 통해서 알아 본 결과 Keynote를 활용하면 우리가 보는 일반적인 중앙 하단에 위치한 자막을 만들 수 있다는 것을 보고
따라해보기로 마음먹었다.
2. 우선 Keynote로 자막을 만들어보았다.



우선 Keynote를 활용하여 원하는 위치에 자막을 만들어 봤습니다.
일반적인 중앙 하단으로 구성했고, 폰트 및 색상 모두 원하는대로 구성해 봤습니다.
그 후 영상으로 추출하였고, 처음이다보니 일부러 고프레임으로 구성해서 자막용 영상을 만들었습니다.
3. iMovie에 적용시켜보다 - 그린, 블루스크린 활용
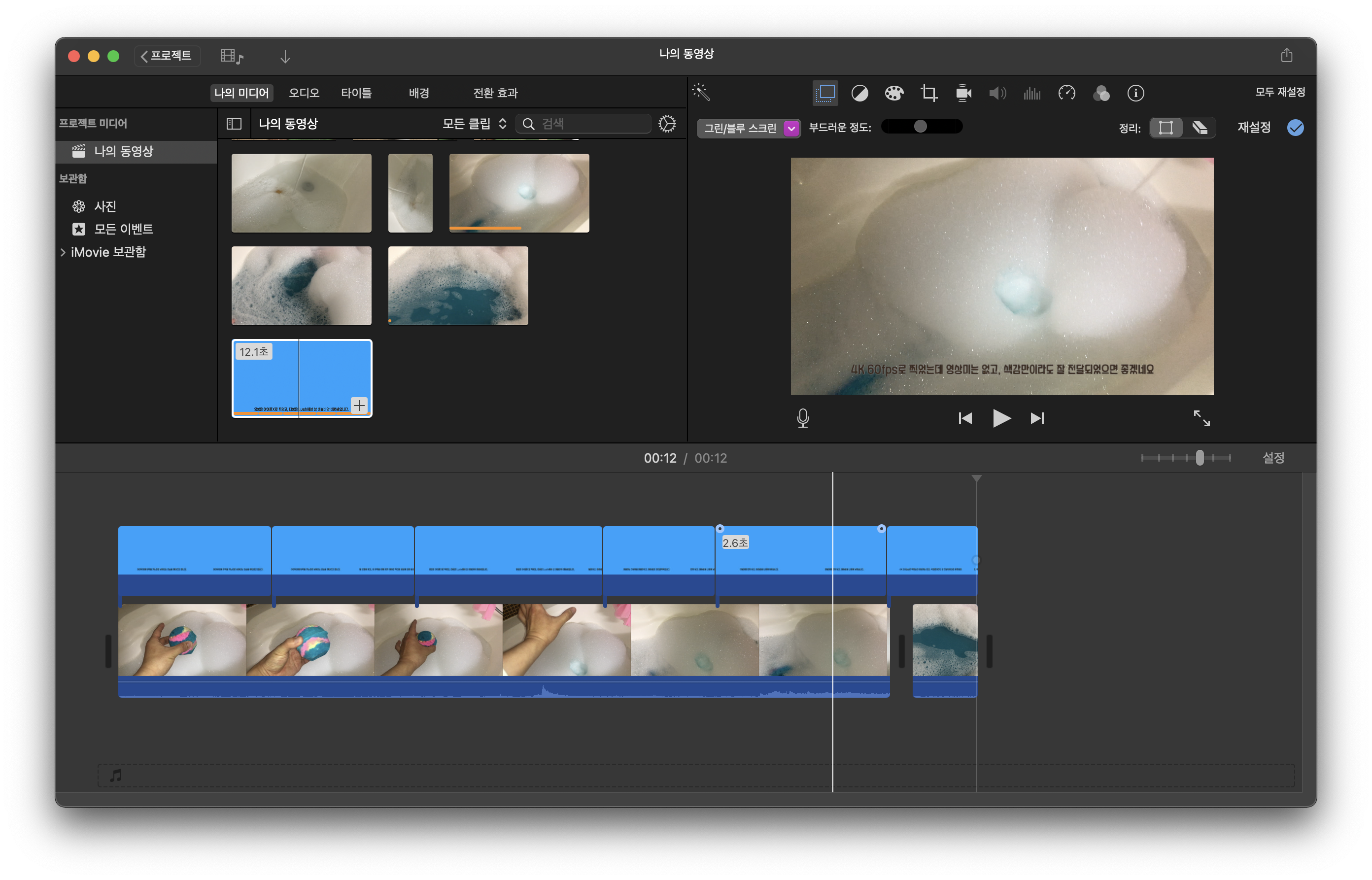
iMovie에 있는 블루스크린 적용으로 Keynote의 파란색 배경은 자연스럽게 크로마키 효과로 자막만 나오게 할 수 있었습니다.
자막의 크기도 생각보다 괜찮았네요. 다만 영상 자체가 말 그대로 영상을 찍기 위해 구도라든지 조명을 신경쓴 것이 아니라
말 그대로 막 찍은 것이어서 그저 화질과 프레임만 높은 영상이었네요.

그래도 Youtube를 보고 따라해봤으니 영상 추출까지도 해봤습니다.
다음에는 조금 더 자막을 세련되게 편집하는 법을 공부해서 더욱 완성도 높은 자막을 구현해보도록 노력해보겠습니다.
그럼 안녕히 계세요!!!
'IT 이야기-애플' 카테고리의 다른 글
| 애플 실리콘 확장은 어디까지? 1부 -M1의 성공과 확장 (0) | 2021.11.29 |
|---|---|
| 생애 첫 M1 맥북 에어 사용기 - Keynote로 WWDC2019 따라해보기 (0) | 2021.11.27 |
| 생애 첫 M1 맥북 에어 사용기 - 키노트 (0) | 2021.11.23 |
| 애플실리콘 M1 Max를 인텔의 12세대 CPU가 능가?? (0) | 2021.11.21 |
| 사용자가 직접 수리를 할 수 있다고요????-애플의 셀프 서비스 정책 (0) | 2021.11.20 |